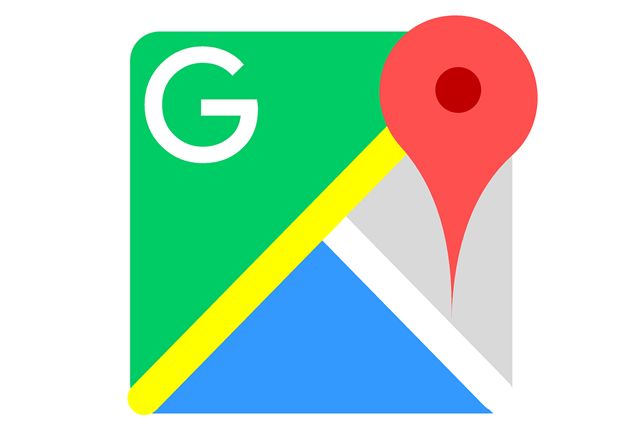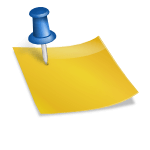안녕하세요! 오늘은 구글 프레젠테이션에 유튜브 영상을 넣는 방법을 알려드리겠습니다! [구글 앱 → 프레젠테이션] 를 클릭하거나 <SLIDES.google.com > 를 입력하면 프레젠테이션을 시작할 수 있습니다. [+]를 클릭하여 새 문서를 만듭니다.
기본 화면은 파워포인트와 거의 같습니다. 화면 상단에는 메뉴, 좌측에는 개요, 우측의 큰 영역은 슬라이드 편집 화면입니다. 파워포인트와 달리 첫 화면의 오른쪽 사이드 패널에 [테마]를 선택하는 메뉴가 보입니다. 주제는 템플릿이라고 생각하시면 됩니다.
텍스트나 도형, 사진 등 객체 삽입, 슬라이드 마스터 적용 등 기본적인 사용 방법은 파워포인트와 거의 같습니다. 디폴트 텍스트 템플릿을 삭제한 후 오브젝트를 삽입하는 연습을 해봅시다. 디폴트 텍스트 템플릿을 선택하고 [Delete] 를 누르거나 우클릭하여 [삭제] 를 선택합니다.
![]()
먼저 텍스트 박스를 삽입해 보겠습니다. 메뉴에서 [삽입 → 텍스트 상자] 를 클릭하거나 도구 아이콘에서 [텍스트 박스] 아이콘을 클릭합니다. 텍스트 상자가 표시되면 마우스로 드래그하여 크기를 조정하고 문자를 입력합니다. 글꼴과 크기는 화면 상단의 툴바에서 변경할 수 있습니다.
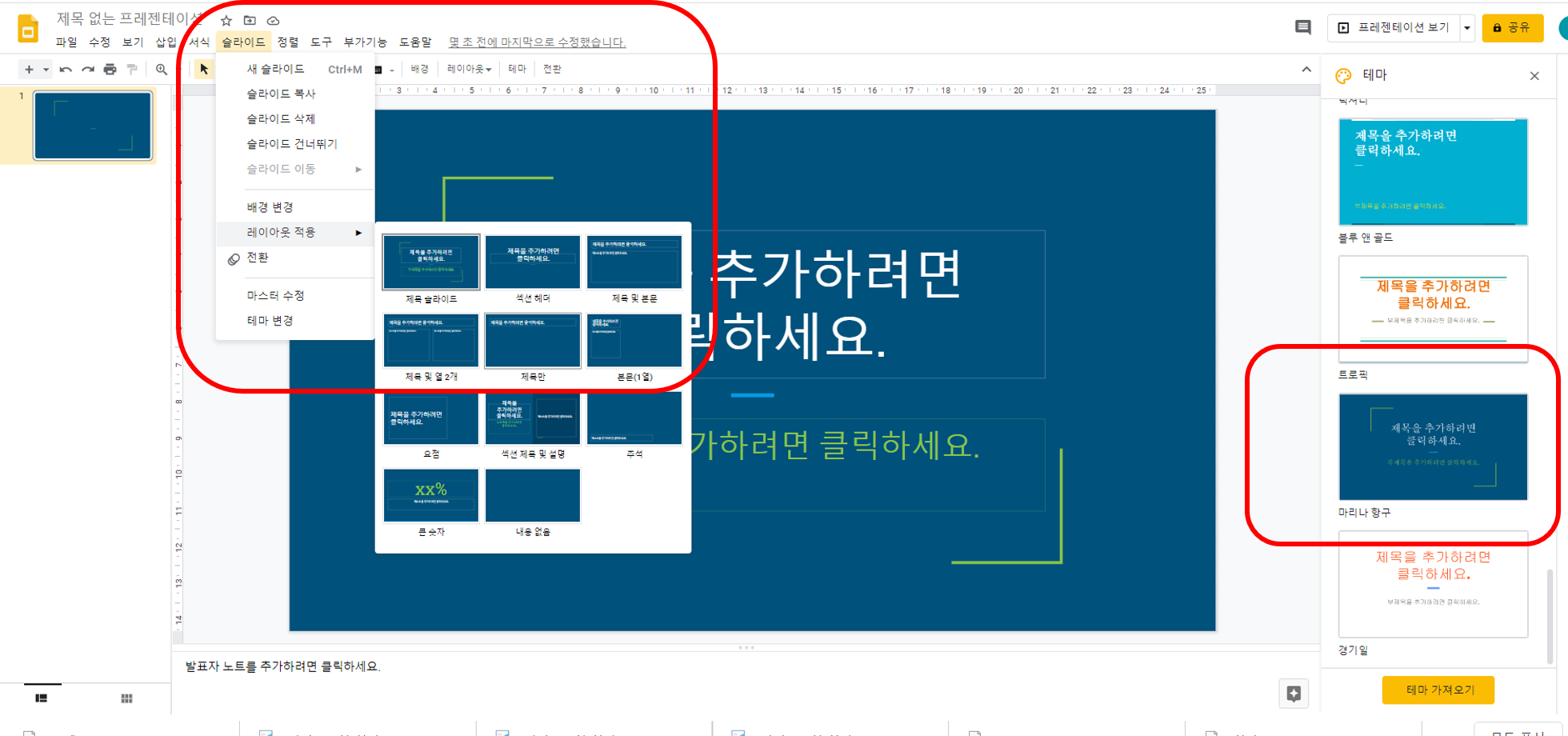
발표할 때 많이 활용하는 동영상을 삽입하여 슬라이드를 만들어 봅니다. 메뉴에서 [삽입→동영상] 를 선택합니다.
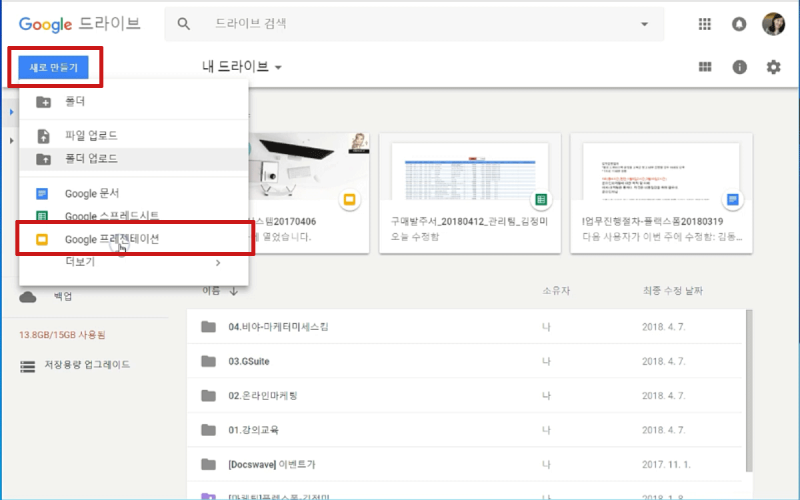
유튜브 검색창이 뜨네요. 검색하여 찾은 영상을 선택한 후 [선택] 를 클릭하면 동영상이 삽입됩니다.동영상 크기를 프레젠테이션에 맞게 조정하여 [프레젠테이션 표시] 를 클릭합니다. 전체화면으로 바뀌어서 유튜브 재생화면을 볼 수 있습니다. 화면 가운데에 있는 재생 버튼을 클릭하면 영상이 실행됩니다.영상의 일부만 재생할 수도 있습니다. 프레젠테이션 발표 화면에서 [Esc] 를 클릭하여 다시 편집 화면으로 이동합니다.동영상을 선택하고 [서식옵션] 를 클릭합니다.우측 [서식옵션] 창에서 시작 시간과 종료 시간을 ’00:15~ 00:30’으로 설정하고 [프레젠테이션 표시] 를 클릭합니다.동영상을 재생해보면 15초부터 영상이 시작되고 30초가 되면 자동으로 종료됩니다.컴퓨터 안에 있는 동영상은 어떻게 삽입하나요?컴퓨터 안에 있는 동영상은 어떻게 삽입하나요?이 콘텐츠는 ‘할 수 있다!’ 스마트 워크를 위한 구글 업무 활용법」에서 발췌했습니다.되다! 스마트워크를 위한 구글 업무활용법 저자 이광희 출판 이지스 퍼블리싱 출시 2021.01.10.되다! 스마트워크를 위한 구글 업무활용법 저자 이광희 출판 이지스 퍼블리싱 출시 2021.01.10.되다! 스마트워크를 위한 구글 업무활용법 저자 이광희 출판 이지스 퍼블리싱 출시 2021.01.10.